

Here we add some more details and build up form of the lips and nose. We will be keeping some lines in this piece, but others will be painted out. Now we start to paint on top of the lines layer. Go in and softly add the pupils and the shadow to give the eyes form. Using separate layers, add a light base to the eyes. Keep creating layers underneath the lines to add more value. Quickly brush in a loose base to get some value. Paint the Face Step 1Ĭreate a new layer underneath the line layer. Now that we have our painting brush, let's give a little life to this sketch. Dilution: 40 ( If dilution is 100%, it will not paint on an area with no pixels (or paint).).This time set your Minimum Brush Size to 0%.Step 1Īgain, we are going to right-click an empty slot, but this time select Brush. Since you know what most of the settings are from making the Sketch brush, we will go faster this time.
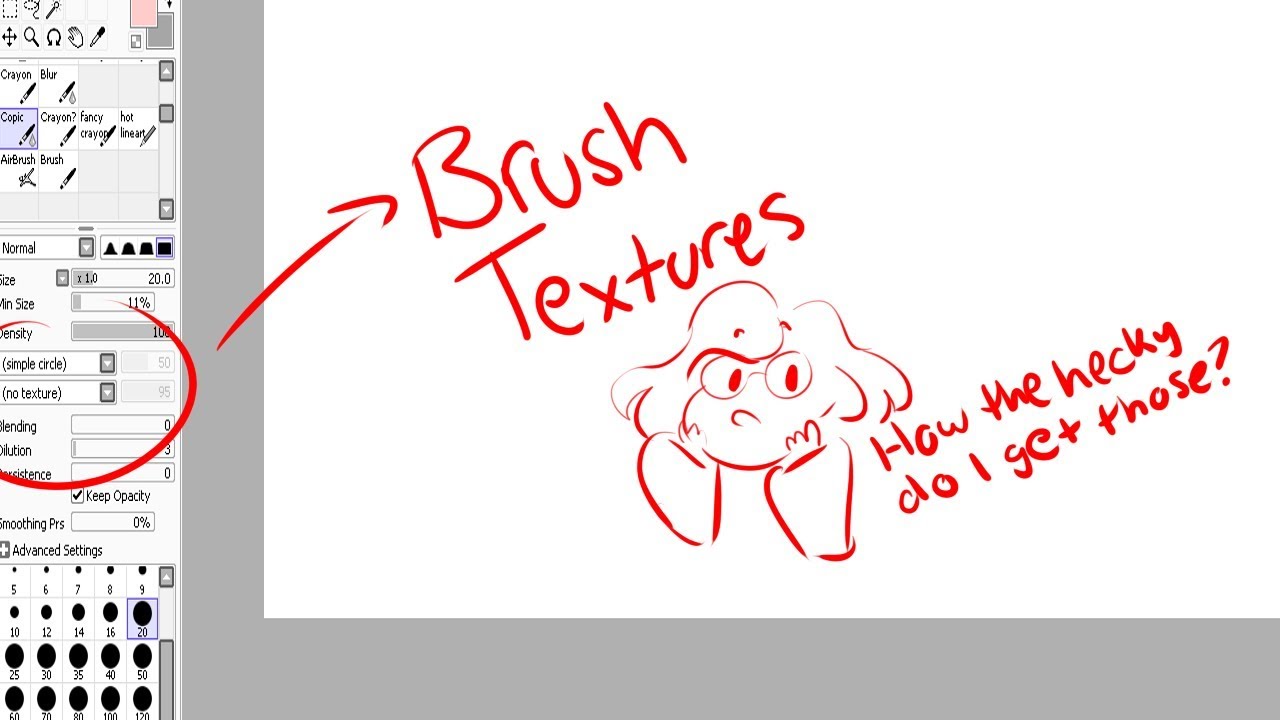
Now that we have our sketch done, we’re going to want to start painting. Or you can use the ] and [ keys, but that way is a little slower! 3. To resize your brush, you are going to press Control-Alt and then drag your brush left and right or up and down, it doesn't matter. Uncheck “Blend”, and your sketch brush is complete!.Edge Hardness, Min Density, Max Dens, and Hard Soft set those all to max.We’re going to set this to 4 for the smoothest lines. Quality is one of the big advantages of using SAI.So the higher the number, the longer it will drag that original color into the new color. Set Persistence to 60. Persistence is basically how long a color persists.Blending is how the color of the brush reacts with other colors. Next go to Brush Texture and change it to Paper.You want to click the dropdown and select ‘Fine_Flat’. That will be set as “Simple Circle” by default. What that means is that the more pressure you apply, the thicker the line, and the less, the thinner. You will want to change the Minimum Size to 0%. Go to your brush settings as shown in the image. Now select that and we’re all ready for the next step! Step 2 Then we Right-Click with our mouse or tablet pen and go down to where it says Marker. We do this by going into the Brush Section in SAI and scrolling down until we find an empty slot. The first thing we have to do is create a new tool. I will show you how I make my own using brush and texture settings that already come with the stock version of Paint Tool SAI! Step 1 Create Your Sketching Markerīefore we start drawing, we’re going to need a Sketching Brush. SAI has some great presets already there for you. To do that, you want to go up to File, in the top left corner, go to New and Left-Click it. These are the three brushes I use in almost all of my illustrations!įirst things first, we need to create a new canvas. In this tutorial I am going to teach you how to create a portrait using brushes already built in to SAI.


 0 kommentar(er)
0 kommentar(er)
